🧹 Un Internet limpio y aseado
Seguramente hayáis visto que Internet cada vez es más insufrible. Y cada vez es más complicado que no nos rastreen mientras navegamos. Y, el colmo, ha sido que pretendan que pasemos por caja para eliminar cookies que, literalmente, nos espían.
Pues, ante este acoso, demos un poco de guerra.
Usa Firefox
Seguramente te recuerdo a tu primo, el informático, que lleva dándote la turra años para que uses Firefox. Y un poco lo soy. Pero Firefox, en los últimos años, ha mejorar muchísimo su rendimiento, y está a la par con Chrome. Además, los planes de Chrome están enfocados a restringir cada vez más los bloqueadores de anuncios.
Siento volver a darte la turra con este tema, pero: USA FIREFOX.
Cambiando los DNS del sistema
Lo ideal sería cambiar las DNS en el rúter de casa. Pero tiene dos inconvenientes:
- Dependiendo del router, puede ser algo sencillísimo o, directamente, imposible.
- Algunos dispositivos (móvil, portátil...) los sacamos de nuestra conexión habitual, y usarían el DNS que el proveedor de Internet le indicase.
Por eso, si cambiamos los DNS en la configuración de nuestros dispositivos, allá donde vayamos, estaremos protegidos.
¿Qué es el DNS? Te estarás preguntando. Fácil y sencillo: todo recurso expuesto a Internet tienen asignada una IP pública (un bloque de cuatro números que quizá hayas visto alguna vez, del tipo: 191.44.62.12). Como los humanos somos bastante penosos recordando series de números, creamos el DNS para que nos traduzca joinmastodon.org por su correspondiente IP pública, haciendo de Internet un lugar más agradable de usar.
En este caso, vamos a usar el DNS público de AdGuard. Accediendo al enlace, podrás ver las instrucciones para modificar la configuración en tu sistema. Creo que son bastante claras, pero si tienes alguna duda, puedes preguntarme en Mastodon.
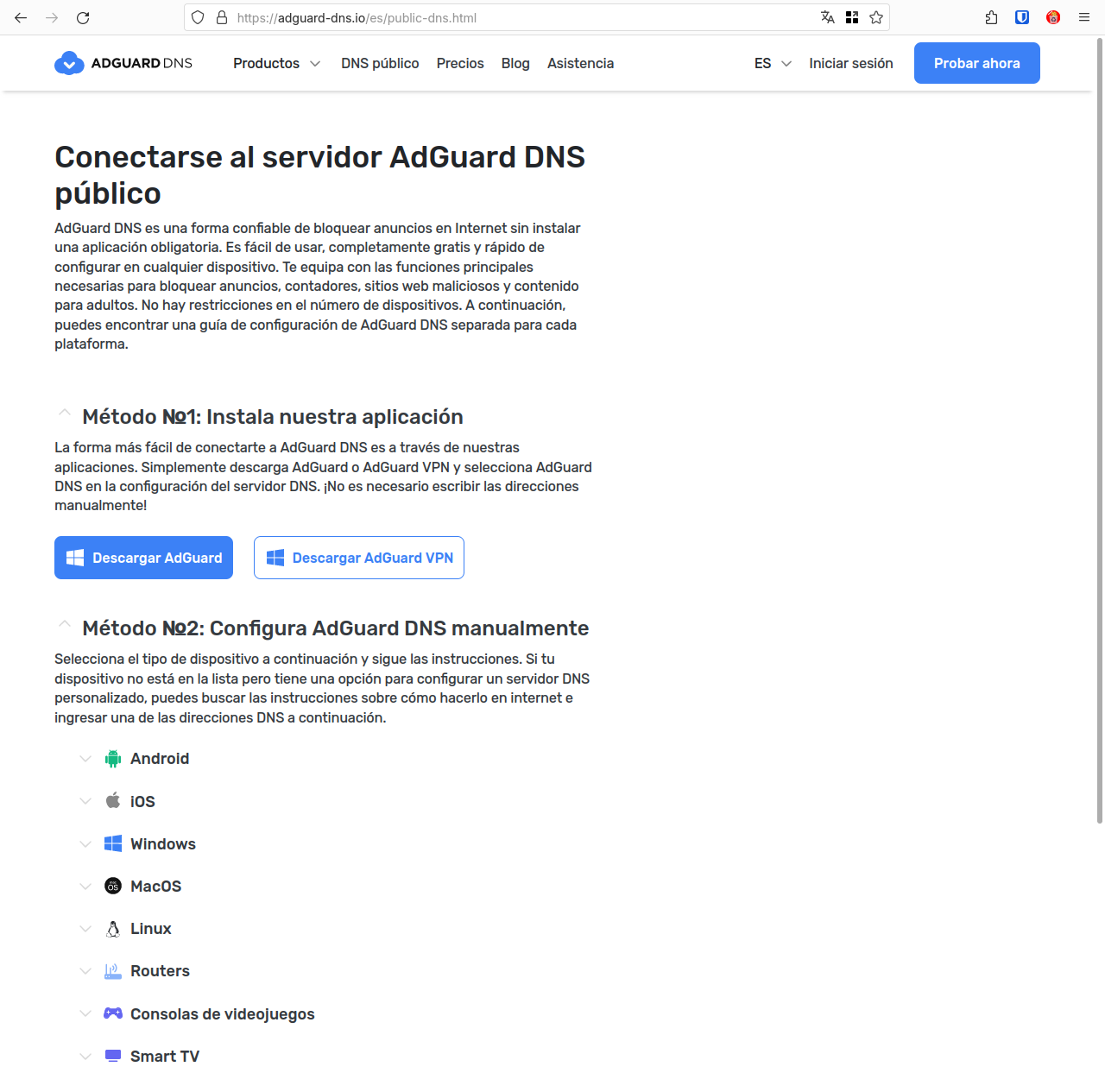
Estos DNS no van a evitar que nos aparezca la ventana de las cookies en las webs, pero vamos a eliminar una gran cantidad de publicidad en Internet, y bloqueará también conocidas páginas que registran el comportamiento del usuario.
Bloqueando las cookies de terceros en Firefox
Es tan sencillo como ir al menú hamburguesa (el de las 3 líneas horizontales, arriba a la derecha) ⇾ «Ajustes», y en la pestaña que aparece, ir a la opción «Privacidad y seguridad». En esa pestaña, configurar la «Protección contra el rastreo mejorada» a "Estricto":
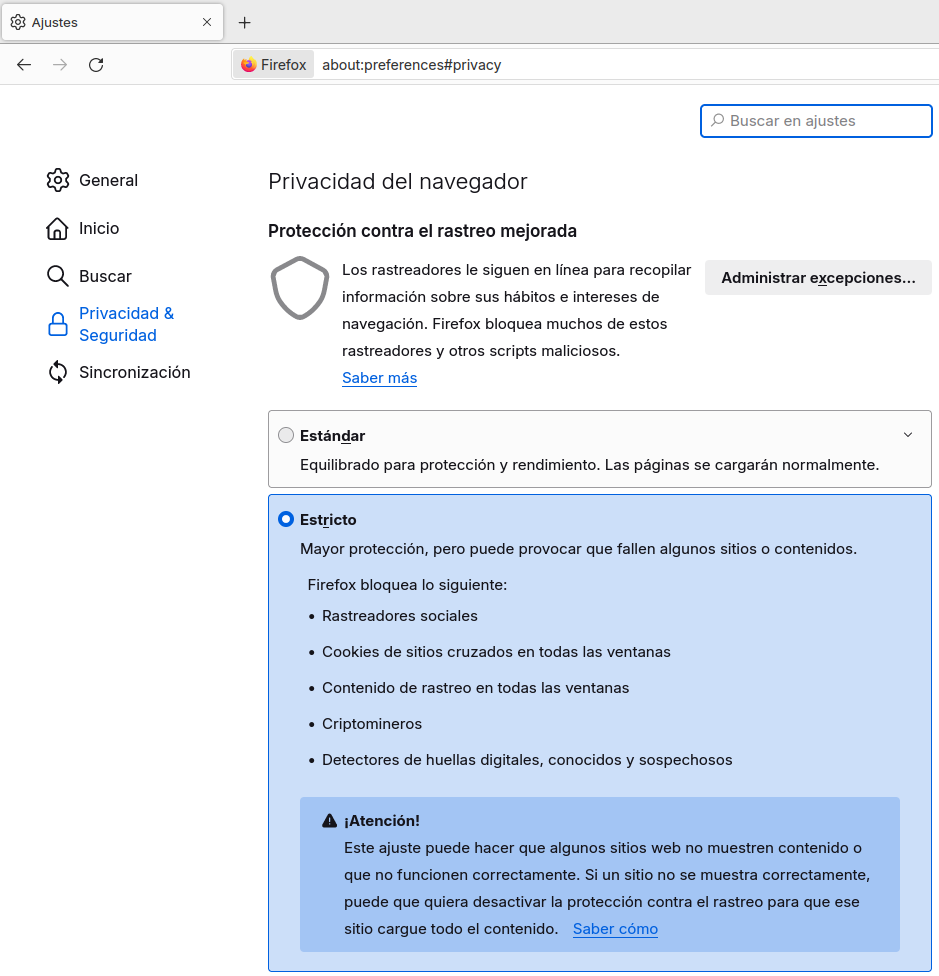
¡Qué susto ese mensaje de Este ajuste puede hacer que algunos sitios web no muestren contenido o que no funcionen correctamente.! Mira, en mi opinión, todo el rastreo que nos hacen en la web ya hace que Internet esté bastante roto. Y tampoco se rompe tanto, la verdad.
Instalando extensiones del navegador
uBlock Origin
Con esta extensión, además de eliminar la publicidad que el DNS de AdGuard no elimine, también eliminará una cantidad considerable de elementos que pueden registrar nuestro uso de Internet. Es tan fácil como acceder a la página web de uBlock Origin, e instalar la extensión en tu navegador (que, ¡oh, sorpresa!, debería ser Firefox).
Una vez instalada, tendrás que hacer clic en el botón de Firefox que parece una pieza de puzle, y abrir uBlock. En la ventana de uBlock, haz clic en los tres engranajes para abrir la configuración de la extensión (os dejo un par de capturas):
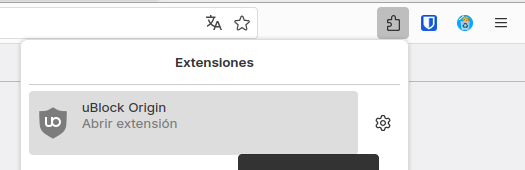
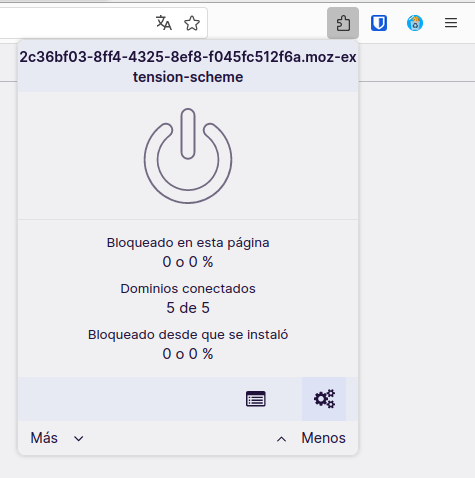
En la pestaña que se abrirá, ve al apartado «Listas de filtros», y configúralo como se ve en esta captura (quizá tengas que desplegar algún apartado para encontrar las opciones):
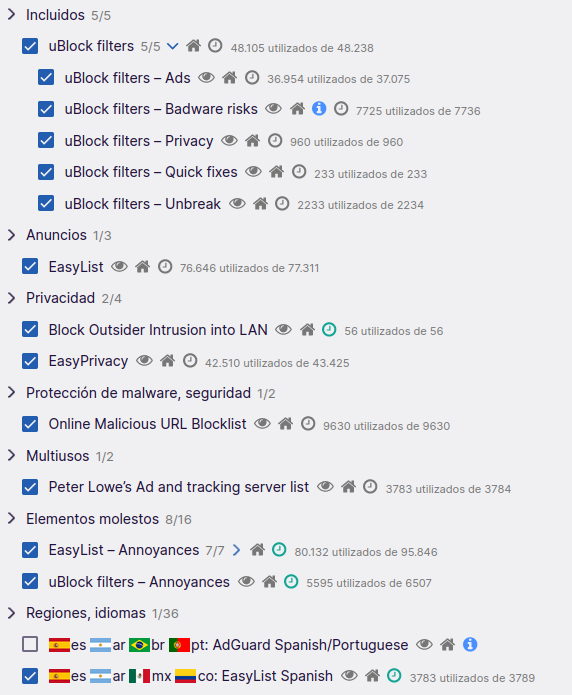
Una vez configurado esto, nos libraremos de muchísimas webs que se dedican a registrar nuestra actividad en línea. Y, por supuesto, no veremos prácticamente nada de publicidad en Internet.
Consent-O-Matic
Esta extensión hará clic por nosotros en las molestas ventanas de cookies que están apareciendo cada vez en más páginas web, con la agravante de que ahora piden dinero si no quieres que te frían a cookies de publicidad (cosa que, además, es legal).
Puedes instalarla para tu navegador desde su web oficial. Una vez instalada, vuelve a hacer clic en el icono del puzle ⇾ Consent-O-Matic ⇾ «More Add-on Settings». En la pestaña que se abrirá, desactiva todas las opciones.
Consent-O-Matic intentará rechazar las cookies por nosotros, pero te lo advierto: no funcionará en muchas webs. En caso de que en una web no te rechace las cookies automáticamente, puedes avisar a los creadores. Solamente tienes que hacer clic en la extensión, y pulsar en «Let us know!», en lugar de «More Add-on Settings», mientras estás en la web que da problemas.
Llegados a este punto, ya hemos conseguido un Internet bastante limpio de anuncios, de que nos rastreen en línea, y de que una extensión se encargue de rechazar las cookies por nosotros. Pero, ¿qué pasa con aquellas webs que nos obligan a aceptar todas las cookies? Pues que, efectivamente, nos comemos las cookies.

Cookie AutoDelete
Esta extensión se va a encargar de comerse eliminar las cookies cuando cerremos el navegador, pero, para ello, requiere algo de configuración por parte del usuario, y cambiar un poco la forma en que navegas (tranquila, creo que podrás vivir con ello).
Me explico: las cookies sirven para muchas cosas, entre ellas, guardar los datos de inicio de sesión cuando entramos, por ejemplo, en Amazon. De esta manera, no tenemos que iniciar sesión cada vez que entramos en una web. Si queréis conocer mejor cómo funcionan, el amigo Friendly Neighborhood Chuck! ha creado una pequeña web que explica las cookies.
Una vez instalemos Cookie AutoDelete, abriremos su configuración de forma similar a las demás (botón del puzle) y, allí, tendremos que habilitar la opción «Habilitar limpieza automática». Podéis bajar o aumentar el tiempo, 15 segundos está bien.
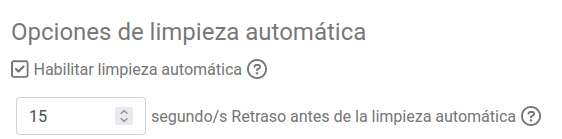
Opcionalmente, os recomiendo que desmarquéis, más abajo, las opciones:
- «Mostrar notificación después de la limpieza automática»
«Mostrar notificación de limpieza manual de datos del sitio»

A partir de este momento, Cookie AutoDelete eliminará las cookies de cualquier web que visitemos una vez cerremos el navegador o la pestaña. Si queremos evitar esto, por ejemplo, para webs en las que queremos conservar la sesión iniciada:
- Abrimos la extensión (botón puzle) mientras estamos en la web que queremos conservar las cookies
Pulsamos en el botón azul «+ Lista blanca» (puede que haya varios botones con ese texto. Con el primero, generalmente, es suficiente)
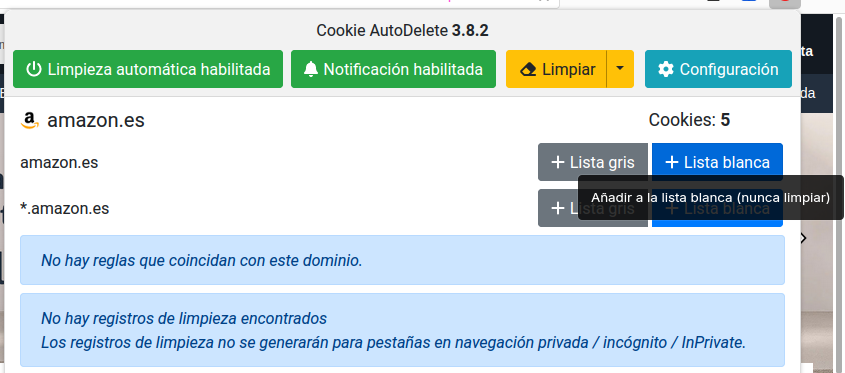
Esto lo tendremos que hacer para todas las webs donde queramos conservar la sesión iniciada. Pero solamente habrá que hacerlo una vez, y se guardará la configuración.
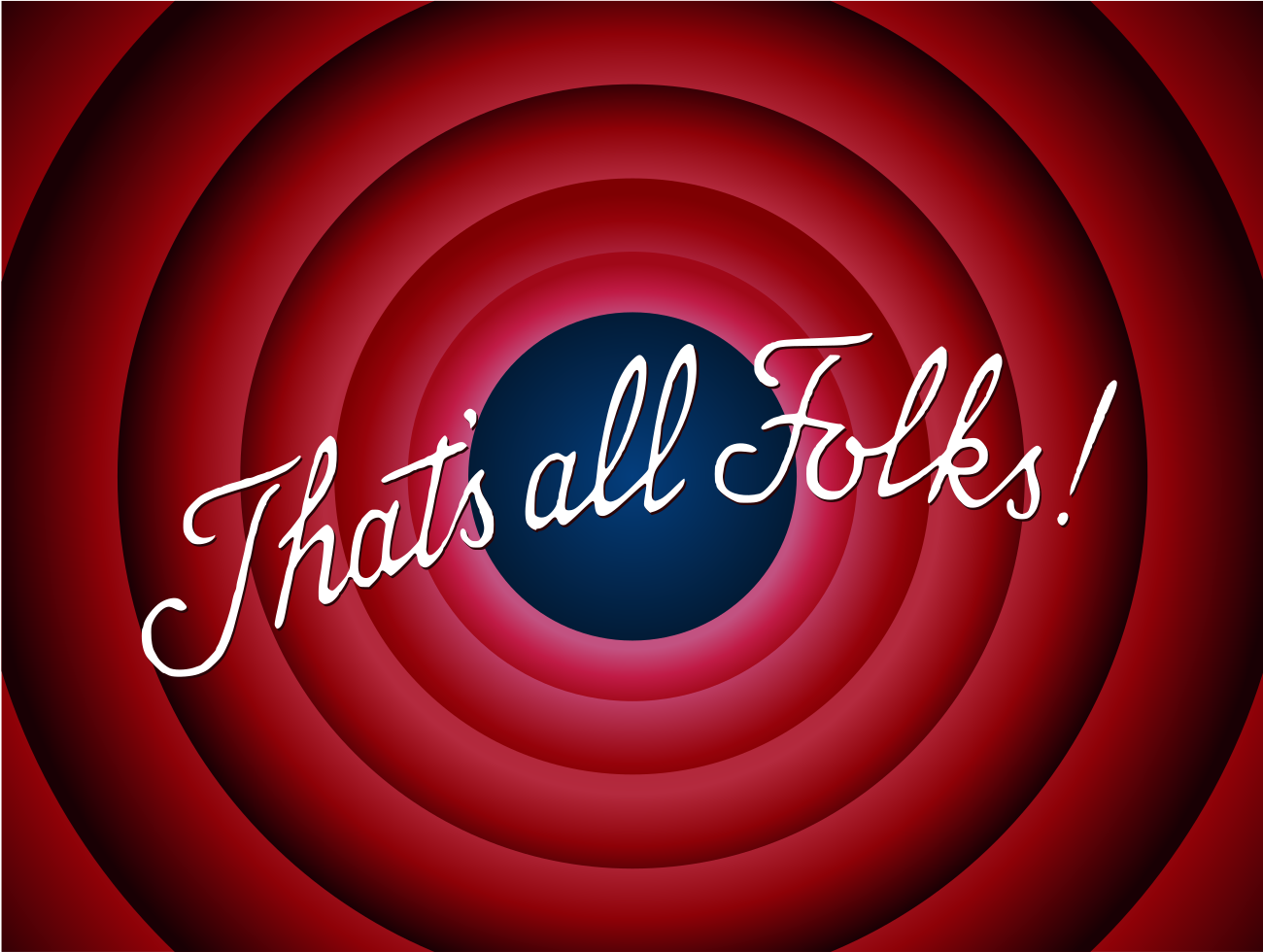
Member discussion